This tutorial is for beginners. The method for creating the slider could be done differently, but I feel this way is more simple to understand.
It is important to picture what the HTML and CSS should be doing in order to create the component before actually beginning with the javascript. This way you know exactly what you are working towards. Below is a gif explaining the concept of the slider in terms of HTML and CSS.
It is important to picture what the HTML and CSS should be doing in order to create the component before actually beginning with the javascript. This way you know exactly what you are working towards. Below is a gif explaining the concept of the slider in terms of HTML and CSS.
Common things that cross my mind before actually jumping into development are:
- Where are the hidden elements situated?
- Beneath, on top, next to or behind the visible element?
- How are they hidden?
- Is their display set to none?
- Are they outside of the parent element which is set to overflow: hidden?
- Are they hidden behind visible element via z-index?
All right, enough of that, let’s get started.
The HTML
Before we create anything, we should try and get an idea of exactly what we are trying to achieve. I’ve drawn up a quick image slider wireframe.
So let’s turn that into HTML.
.gallery-wrap will be the visible area..gallery is the element that contains the list of images..gallery__controls contains the next and previous controls.
Generally an image slider would contain more than 2 images but I’ve left out the exact HTML I used in the demo for readability.
The CSS
The most important thing here is to set
.gallery to ‘position: relative‘ and to set.gallery-wrap to ‘overflow: hidden‘. The CSS is quite straight forward.The jQuery/Javascript
This is where all the fancy tricks take place.
I have heavily commented the above code. All lines beginning with
// are comment lines.
To recap, the following was done:
- Only run everything once the window (page) loads.
- Calculate the total width of all the images.
- Calculate the maximum scroll position. This is the total images width subtract the viewport (
.gallery) width. - Create the toGalleryItem function. This function will scroll to any item we desire.
- If the target item exists, continue. Otherwise there is nothing left to run.
- The new position is the left position of the slide/image, relative to it’s container
.gallery. - If the new position is less than or equal to the maximum scroll position, toggle active classes accordingly and animate to the new left position.
- Otherwise animate to the maximum scroll position.
- Set slide container (
.gallery) width to the sum of all the images width. - Set the first image as active.
- When the previous button is clicked, go to the previous slide/image.
- When the next button is clicked, go to the next slide/image.
I will break down the javascript into 2 parts.
I’m going to break the above up into 2 parts. Part explaining the variable declarations and part 2 explaining the rest of the jQuery/javascript.
I’m going to break the above up into 2 parts. Part explaining the variable declarations and part 2 explaining the rest of the jQuery/javascript.
Summary of javascript/jQuery methods used:
$(".gallery__item").each()
I’ve written an article explaining the various jQuery each methodsa>.
totalWidth = totalWidth + $(this).outerWidth(true);
function toGalleryItem($targetItem)
A function is a bit of javascript that can be run just by calling the function name. Essentially it’s a shortcut. Functions can be made dynamic by allowing the user to pass in variables or parameters such as
$targetItem
if($targetItem.length){
I’ve written an article about the if statement you may want to have a look at.
addClass and removeClass
These are self explanetory jQuery functions.
$(".gallery").animate()
This is a magic jQuery function that allows you to animate a wide range of CSS properties.


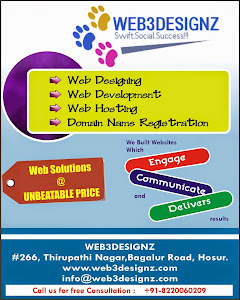
0 comments:
Post a Comment